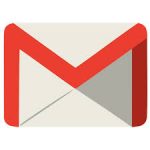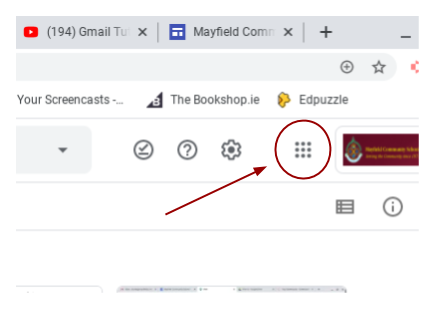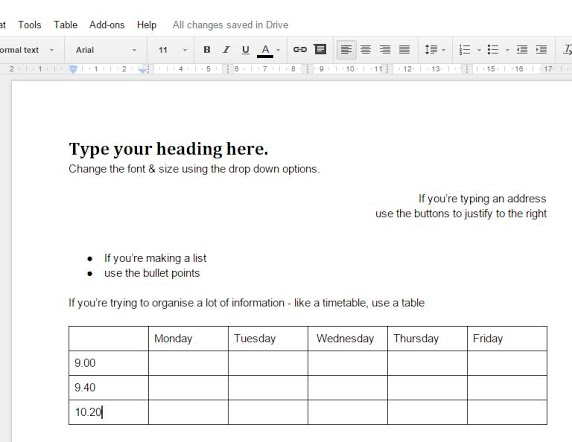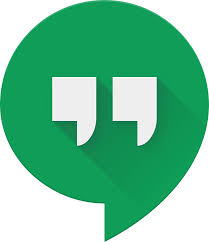In order to support students’ learning while schools are depending on distance learning due to Covid 19, we are putting together Distance Learning resources for all of our students and staff.
Follow the links below for instruction pages and short videos that will help you make the best use of these resources.
Remember, it is important to keep a regular routine:
- Get up in plenty of time in the morning. Do not go into doing work late at night. Regular days will be better for you physically and mentally.
- Have your breakfast
- Be ready to do classwork, homework or study
- Take regular breaks – stretch, have a drink, etc
- Complete your work
- If you’re having difficulty in an area, contact your teachers using their school email accounts.
What is G Suite?
G Suite is a range of products provided by Google to schools.
When a school uses G Suite a number of programmes become available:
- Gmail
- Google Drive (Cloud storage for all your documents)
- Google Docs (Like Microsoft Word)
- Google Sheets (Like Microsoft Excel)
- Google Slides (Like Powerpoint)
- Google Classroom (allows teachers to give work and tasks to students)
- Google Calendar
- Google Meet (allows for online meetings)
Gmail
Google Drive
Google Drive is your cloud storage solution. Using Drive to store your documents means you don’t need to worry about losing your usb memory stick.
To open Drive, go to drive.google.com
Drive is also available as an app for Android and iOS
Follow these instructions for more details on how to use Drive
Click here for a short video on the basics of Drive
Docs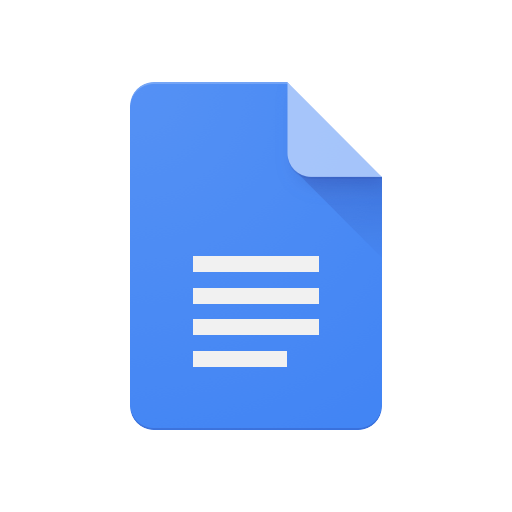
Docs is the Google version of Microsoft Word or Apple Pages.
Docs is accessed via the Dock at the top right of the screen. It is also available as an app on Android or iOS
There are 2 ways to open a new doc.
- Start by clicking on the dock at the top right of your screen.
- Click on the Docs icon
- From this screen, click the ‘+Blank’ icon at the top
- This will open a new doc. If you click in the ‘unnamed doc’ box at the top you can give the doc a name.
- Experiment with fonts, layout and headings to create the example below: (Note, Docs will autosave to Google Drive while you are typing)
For more information on working with Google Docs Click Here
Click here for a short video on how to use Google Docs
Click Here to learn how to share a Google Doc
Classroom
2. log into classroom using your school account
3. on the home page you will see the class or classes you have been invited to join. Click on the ‘accept invite’ button
4. If you have been sent a code, click on the + sign at the top of the screen, and use the code there
5. Follow the on-screen instructions to take part in your class